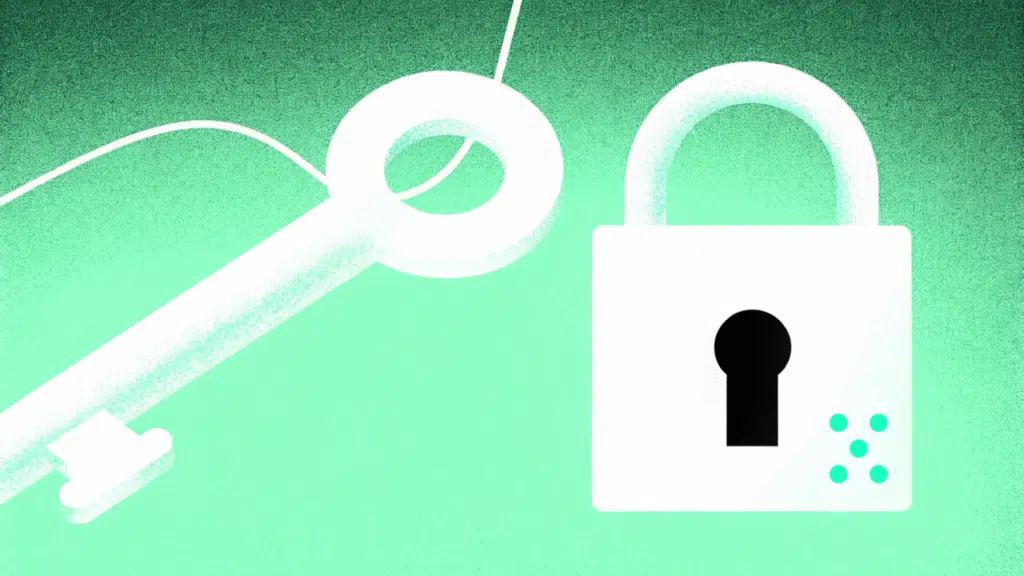This comprehensive guide will walk you through the entire process of creating, connecting, and verifying your OpenAI API key within Team-GPT.
Why Proper API Key Setup Matters
Before diving into the technical steps, it’s important to understand why properly setting up your OpenAI API key is crucial. A correctly configured API key ensures:
- Seamless integration with Team-GPT’s platform
- Uninterrupted access to OpenAI’s powerful models like GPT-4 and GPT-4o
- Prevention of unexpected billing issues
- Proper usage tracking and management
Let’s explore the complete process of how to connect to OpenAI API services through Team-GPT.
Step 1: Creating Your OpenAI API Key
The first step in connecting to OpenAI’s services is generating a proper API key:
- Navigate to the OpenAI Platform dashboard
- Log in to your OpenAI account (or create one if you don’t have it yet)
- Click on the Billing menu first
- Add credits through the ‘Add to credit balance’ option
- Choose your payment method
- Click continue
- Navigate to API keys in the left sidebar
- Click on Create new secret key
- Provide a descriptive name for your key (e.g., “Team-GPT Integration”)
- Click Create to generate your new API key
Step 2: Connecting Your API Key to Team-GPT
Once you have your OpenAI API key, it’s time to connect it to Team-GPT:
- Log in to your Team-GPT account
- Look for the red Set up your API key notification box (for new users)
- Alternatively, navigate to Workspace settings → Models & Credentials
- Click on Add model or Add new connection
- Select OpenAI from the dropdown menu
- Enter a name for your connection
- Paste your OpenAI API key in the designated field
- Click Save to complete the setup
After connecting your key, Team-GPT will automatically verify the connection and show you which models are available,
Step 3: Verifying Your OpenAI API Key Connection
After connecting your key, Team-GPT will automatically check if your key is valid and active. If there are any issues with your OpenAI API key, you might see error messages indicating:
- The key is invalid or improperly formatted
- Your OpenAI account doesn’t have sufficient credits
- Your account doesn’t have access to specific models
If you encounter any of these issues, you’ll need to troubleshoot your OpenAI account settings.
Troubleshooting: When Your OpenAI API Key Doesn’t Work
If your OpenAI API key isn’t working properly in Team-GPT, follow these troubleshooting steps:
Adding Billing Details to Activate Your Key
The most common reason for API key failures is missing billing information or insufficient credits:
- Go to the OpenAI Platform
- Navigate to “Billing settings”
- Select “Payment methods”
- Add a valid payment method to your account
- Ensure your billing address and information are correct
Understanding OpenAI’s Billing Method
Starting from March 25, 2024, OpenAI implemented a significant change to their billing system:
- Instead of receiving a bill at the end of each month, users must pre-purchase credits
- API requests may fail if your account runs low on credits
Pre-purchasing API Credits
To ensure uninterrupted service with your OpenAI API key:
- Navigate to the Billing page in your OpenAI account
- Look for the “Add to credit balance” option
- Select the amount of credits you wish to purchase
- Complete the payment process
- Verify that credits have been added to your account
Setting Usage Limits to Prevent Unexpected Charges
After you’ve confirmed how to connect to OpenAI API services and added credits, it’s wise to set usage limits:
- In your OpenAI dashboard, navigate to “Usage limits”
- Set monthly spending limits that align with your budget
- Configure usage alerts to notify you when you’re approaching your limit
- Consider setting separate limits for different models if you use multiple OpenAI services
Setting these limits helps prevent unexpected charges and gives you better control over your API usage.
Managing Available Models in Team-GPT
After successfully connecting your OpenAI API key to Team-GPT, you’ll have access to various OpenAI models depending on your API tier:
- In Team-GPT, navigate to Workspace settings → Models & Credentials
- View the list of available models based on your OpenAI API access
- Toggle models on/off globally to control which ones are available in your workspace
- Set default models for different functionalities if desired
This allows you to control which models your team members can access and use within the workspace.
Next Steps After Successful API Key Integration
Once your OpenAI API key is successfully connected in Team-GPT, you’re ready to:
- Invite team members to your workspace
- Begin creating AI-powered content and applications
- Explore the various OpenAI models available through your connection
- Monitor your usage and adjust limits as needed