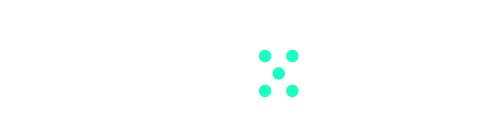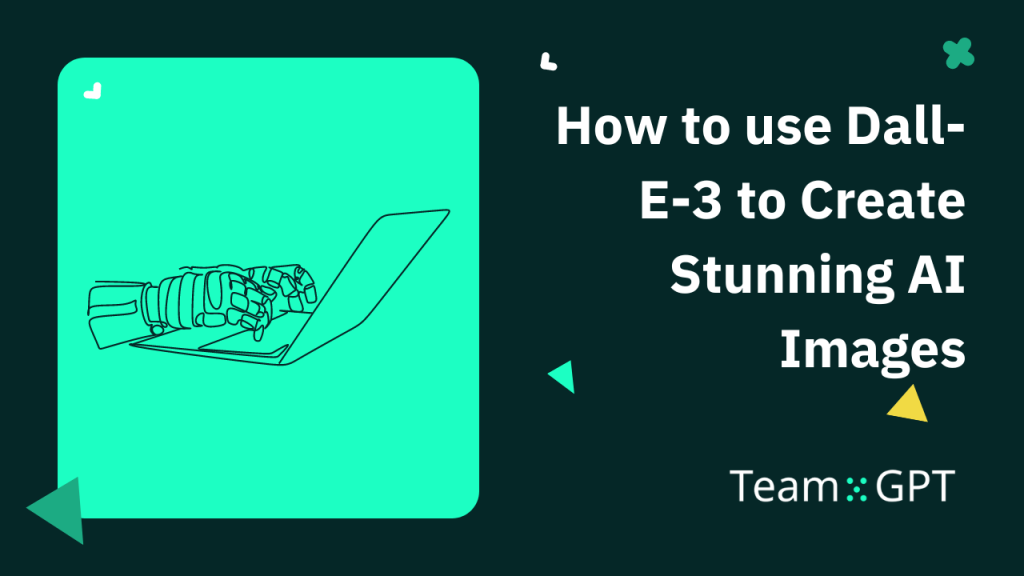Wondering how to use Dall-E-3 to create images that look stunning and awe your users?
This article will show you exactly how to do it.
With Team-GPT, we’ve helped thousands of people create images through Dall-E-3 that they can use for multiple purposes.
Let’s start with a short overview of what Dall-E-3 is.
What is Dall-E-3?
Dall-E-3 is OpenAI’s latest generative AI model with text-to-image generation capability. The AI tool integrates with ChatGPT and is available for ChatGPT Plus, Team, and Enterprise users.
Dall-E-3 is the upgraded version of Dall-E-2, which was launched in April 2022. The latter also provided text-to-image generation capabilities but were not as good as Dall-E-3.
Let’s dive deep into the main differences between these two versions.
What is the Difference Between Dall-E-2 and Dall-E-3?
Both Dall-E models carry the same image generation API and maintain the same endpoints and formatting. However, Dall-E-3 output quality is visibly different and top-notch.
Other than this, Dall-E-3 is enhanced and equipped with new features, making it the OG AI text-to-image generation model of all times. Here’s a quick overview of what’s new:
Image Sharing Restrictions
Dall-E-2 required users to ask for permission before reusing generated images for commercial purposes. As with Dall-E-3, these restrictions are lifted. Images generated using Dall-E-3 are yours and don’t require OpenAI’s permission to reprint, sell, or merchandise them.
Prompt Rewriting
Dalle-E-2 had a hard time generating detail-oriented images. Somehow, the AI failed to understand and visualize what users wanted exactly. In many cases, the problem was with vague prompts users entered.
If the prompt were too generic or lacked context, Dall-E-2 would end up giving poor image outputs.
And so, Dall-E-3 got introduced with a ‘Prompt Rewriting’ feature. Here’s what OpenAI said about the feature:
“A new feature in the latest DALL·E-3 API is prompt rewriting, where we use GPT-4 to optimize all of your prompts before they’re passed to DALL-E. In our research, we’ve seen that using very detailed prompts gives significantly better results.”
Simply put, the feature attempts to translate user prompts into a language better understood by the Dall-E-3 model.
However, some Reddit users feel the rewritten prompts are restrictive and may alter the meaning of what you exactly want to generate.
Image Quality, Sizes, and Styles
Dall-E-3 has taken a leap forward from Dall-E-2 in generating high-quality images without diluting the prompt’s specificity.
The latest version of Dall-E offers HD-quality output. The ‘HD’ generations bring a new level of attention to detail and adherence to your prompts.
What’s more, you can generate images in many sizes:
- 1024px by 1024px (square)
- 1792px by 1024px (vertical)
- 1024px by 1792px (horizontal)
Creative Control
Dall-E-3 enhances safety and creative controls. The tool is designed to decline requests that ask for an image in the style of a living artist.
Moreover, it has improved safety performance in risk areas like generating public figures and harmful biases related to visual over/under-representation.
So now the question remains: how can you use Dall-E-3 to generate pixel-perfect images?
How to use Dall-E-3?
You can use Dall-E-3 to create images in 4 simple steps that we are going to show you below. You can do the process either with a GPT-4 subscription or with Team-GPT.
For this process, we’re going to use Team-GPT.
Step 1. Once you log in to your Team-GPT account, from the left-hand side menu, click the + sign beside the option ‘Generated Images.’
Step 2. Team-GPT opens up a small text box for you to write a prompt to generate images. But wait, there’s more. There are a few options you can choose from depending on the image format you want. You can enable or disable the high definition (HD) option and choose the orientation of the image (Square, horizontal, and vertical).
👀 Note: HD images will cost you extra, and image price also changes depending on the orientation you choose (more on this later).
Step 3. Once you’re done selecting the options, go ahead and write the prompt and press enter. Wait for the image to be generated.
Here’s the prompt we used:
Generate an image of joyful mice gathered in the moonlight in a dense forest. They are eating cheese and enjoying each other’s company.
Step 4. After image generation, Team-GPT gives you three options.
You can:
- Regenerate the image if you’re not satisfied with the output
- Download the image
- Delete the image
💡 Pro tip: If you scroll down the page, you will see the prompt you wrote at the end. Go ahead and double-click the prompt. You will see the enhanced version of your prompt that you can use to create a better image.
For the prompt we typed in, we go the following enhanced prompt:
Picture an enchanting scene under the silvery moonlight in the heart of a dense forest. Numerous cherry mice, their fur glistening in the lunar glow, are gathered in a tight-knit group. Their expressions are joyful, and they eagerly share chunks of delicious cheese, savoring every bite. Their friendliness and camaraderie are palpable, resonating throughout the serene woodland setting.
Let’s use it to create another image.
It’s quite different from the first one, so now you have two variations to choose from.
👀 Note: One limitation of Team-GPT’s Dall-E-3 version is that it doesn’t let you edit or have conversations over the image created. This means you can’t ask follow-up questions to ChatGPT for image enhancement. That’s because Team-GPT links your Open AI’s API with the platform, and the API doesn’t have the edit functionality. But you can edit the image with GPT-4.
Editing and Enhancing Images with Dall-E-3
Let’s start by creating an image with GPT-4. For the sake of simplicity, I am using the same Enhanced prompt above to generate an AI image.
Let’s make a few edits to the image.
Prompt: Let’s increase the number of mice in the picture and make them gather in a circle holding hands. In between, there’s a big wheel of cheese, and all the mice are happy to see it.
Perfect!
Go ahead and click on the image that GPT-4 generated for you.
Open AI gives you 3 options. You can like or dislike the image, download it, or click on the ‘i’ icon to see a comprehensive prompt that helped ChatGPT create the image.
Dall-E 3 Pricing
If you have a ChatGPT Plus subscription ($20 per month), you can generate images with GPT-4. However, if your sole purpose with ChatGPT is to generate images, you should use Open AI’s API to do so, as it’s cheaper.
3 Tips to Use Dall-E-3 to Create Perfect Images
Use these tips to explore the fuller potential of Dall-E-3 to create images:
1. Use Positive Prompts
Generally, users frame their prompt in two ways: Negative and Positive.
For example, a Reddit user shared how Dall-E-3 doesn’t take up well with negative prompting.
If you were to tell Dall-E-3 to iterate an output, it can be asked in two different ways:
Negative prompt: I don’t like the silhouette of the first one or the brown in the second
Positive Prompt: I quite liked the elements in the image. However, the first silhouette feels off. Can you generate another image with a sharper, darker silhouette?
The problem with negative prompts is that Dall-E-3 oddly doubles down on keywords used in the prompt due to lack of content and will include more “silhouette” and “brown” in the subsequent rendering.
2. Be Specific, Yet Elaborative
The quality and accuracy of Dall-E-3 images greatly depend on the quality of prompts you feed into the AI.
To make your experience with DALL-E 3 smoother and more effective, be specific and detailed in your prompts.
Of course, prompt rewriting automatically turns your thin, one-liner prompts into comprehensive descriptions. But it’s always better to have first-hand prompts that neatly explain the colors, background choices, characters, and other components in the picture.
For example, if you want to generate a poster for your brand, feeding distinct product details such as color palettes, motifs, and catchphrases into DALL-E-3 provides enough textual context to generate posters tailored for diverse social media channels.
Nick Smith, founder and CEO of Run The Prompts, shared a Mid Journey Movie Poster prompt that can also generate results for Dall-E-3.
Prompt:
Movie poster for the movie Fight Club, feature Tyler Durden, a lot of black color, in the style of Saul Bass – ar 2:3
3. Generate Multiple Variations of the Same Character
Dall-E-3 users often struggle to visualize the same character in different settings, styles, and get-ups. However, doing this is not rocket science.
A Reddit user shares his four-step technique for generating image after image of the same character in a bunch of different situations with different emotions.
Step 1: Identify core character appearance
Figure out a phrase that generally defines the character’s face and hair, and build in a few words. For example, a distinctly feminine green-eyed, white-furred tabaxi monk (with fluffy cheeks and a tuft on her head).
Step 2: Add context about worn or carried items
Add a few words defining the general style and color of clothes with an accessory. For instance, wearing a simple green monk tunic and carrying a pack.
Step 3: Choose an image style
A line defining the base style for images, like ‘vivid,’ ‘natural look,’ or ‘digital painting.’
Step 4: Describe a scenario
Describing a scenario helps Dall-E-3 put your character into action. To add scenarios to your images, choose among one of these three things: in a pre-defined setting, doing a task, or showing an emotion.
Once done, here’s what the prompt looks like after putting it all together:
Digital painting of [character appearance] with [style attributes]. Wearing [worn and carried], [scenario].
How to Get More from Dall-E?
1. Give Detailed Prompts
Although Dall-E-3 automatically improves and integrates your prompts to make them more detail-oriented, it fails to grasp your intentions and ideas. So, if you have an image in mind that only you know of, ensure that you enter a detailed prompt consisting of:
- A brief description of the character (if any).
- Explanation of the situation or scenario surrounding the images.
- A detailed description of the background (things that should be included in the BG).
- The image style: vivid or natural.
2. Dall-E-3 Understands Numbers and Positions
Compared to previous versions, DALL-E-3 has a better understanding of things like numbers and positions.
For instance, you can specifically ask Dall-E-3 to generate an object or, let’s say, five identical objects on the left side of the image, and it will most likely do it.

Iliya Valchanov
Iliya teaches 1.3M students on the topics of AI, data science, and machine learning. He is a serial entrepreneur, who has co-founded Team-GPT, 3veta, and 365 Data Science. Iliya’s latest project, Team-GPT is helping companies like Maersk, EY, Charles Schwab, Johns Hopkins University, Yale University, Columbia University adopt AI in the most private and secure way.