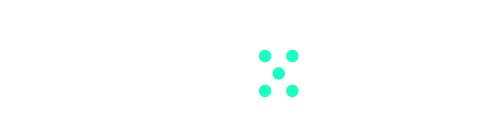Navigating and managing the privacy of your chats in Team-GPT is simple. Here’s a detailed guide on how to do it:
- Start a New Chat: Begin by initiating a new chat. Note that, by default, all chats are shared. This can be changed based on your preferences.
- Personalize Chat Settings: If you want a chat to be private, simply turn off the ‘Share’ option. This marks the chat as private, and it will appear as locked in your folder, hiding it from your teammates.
- Change Privacy Settings: You can modify the privacy of a chat anytime by clicking the ‘Share’ button. You have the flexibility to make the chat public, restrict your organization from accessing it, or even customize the access (view or edit) for every member.
- Restrict Access: You can remove a member’s access completely or limit their access to viewing only. Individual permissions can be set manually for each member to precisely control who has access to the chat.
- Collaborate Privately: If you wish to collaborate with a specific member privately, you can grant them ‘Edit’ permissions. This allows only you and the selected member to view and edit the chat, keeping it hidden from others.
- Check Icon Changes: Keep an eye on the chat icon. It changes based on the access given. An unlocked lock indicates that the chat is private and shared with only a selected member(s).
By understanding these steps, you can maximize your privacy while using Team-GPT.